Using GameObjects and Assets
GameObjects
- Everything within a scene view is called a GameObject.
- Every GameObject have a Transform property
- Components can be added to the GameObjects to modify their properties
- Scripts can also be added to GameObjects as components
- Components can be added, copied or removed using using Inspector cog icon
- Scripts can be added by dragging them to an empty space in the Inspector view or clicking the Add Component button adn choosing New Script
- GameObjects can be parented and the parent child relationship is represented by arrows in the Hierarchy Window.
- GameObjects can selected either in the Hierarchy window or the Scene view
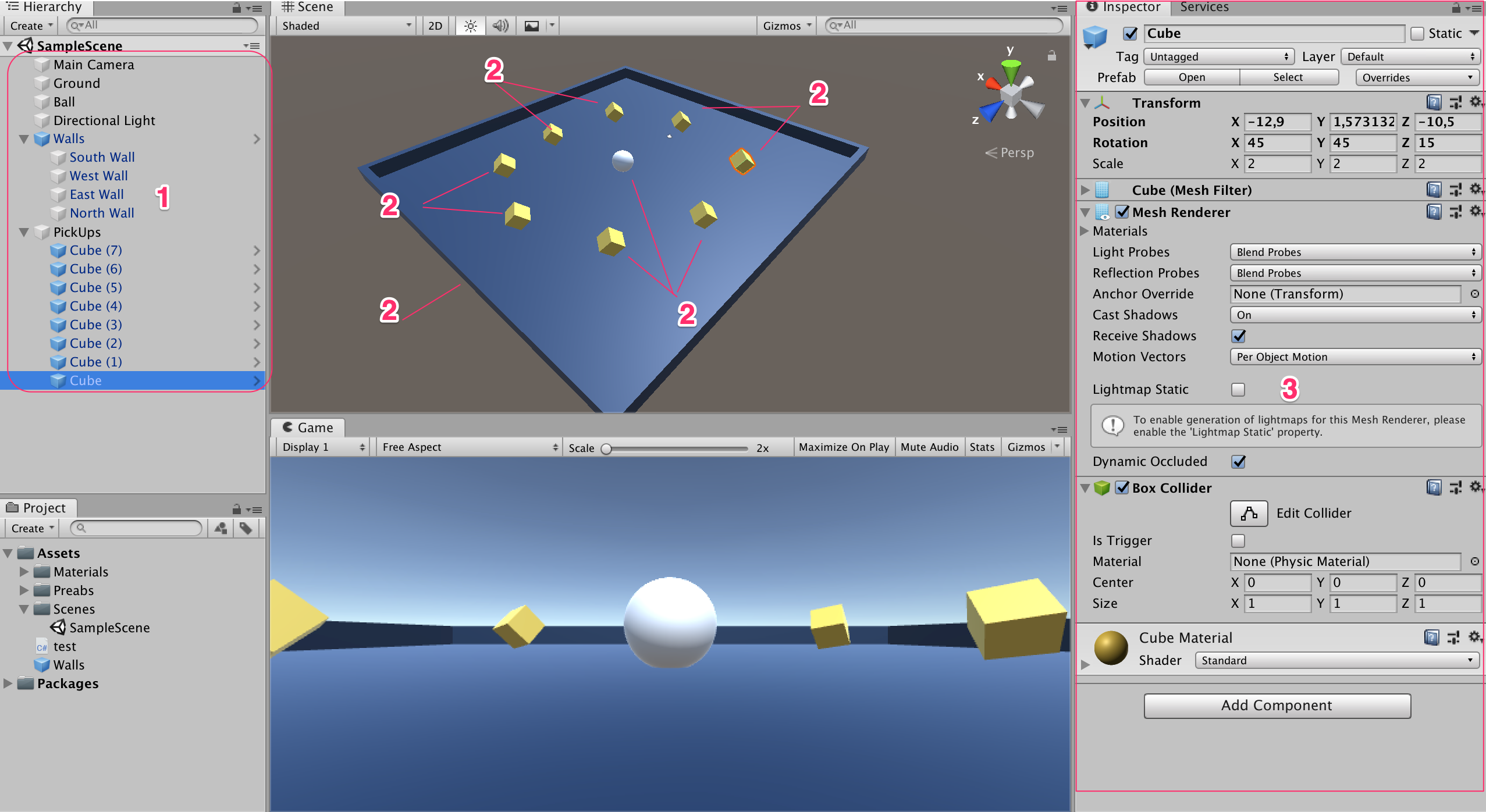
- GameObjects as seen from the Hierarchy window
- GameObjects in the Scene Window
- Components of the Cube GameObject
Working with Prefabs
-
Prefabs are pre-configured game objects. You can turn any GameObject from the Scene into a prefab by dragging it into the Project Window.
-
Prefabs are saved as files as part of the project.
-
Prefabs are used for all sorts of GameObjects, e.g creating projectiles, explosions, enemies, collectables, and many more.
-
You can modify the prefab and apply the changes to all the instances of the prefab or revert the changes entirely.
Tags
-
Tags are used to identify game objects, e.g we could have many enemies in the game and we can identify them all by tagging them as enemies.
-
You can assign an existing tag or create one if it doesn't already exists.
-
Tags can used from code. This is very useful especially within the script of a prefab, e.g when an enemy is created, it might need to find the player in the game.
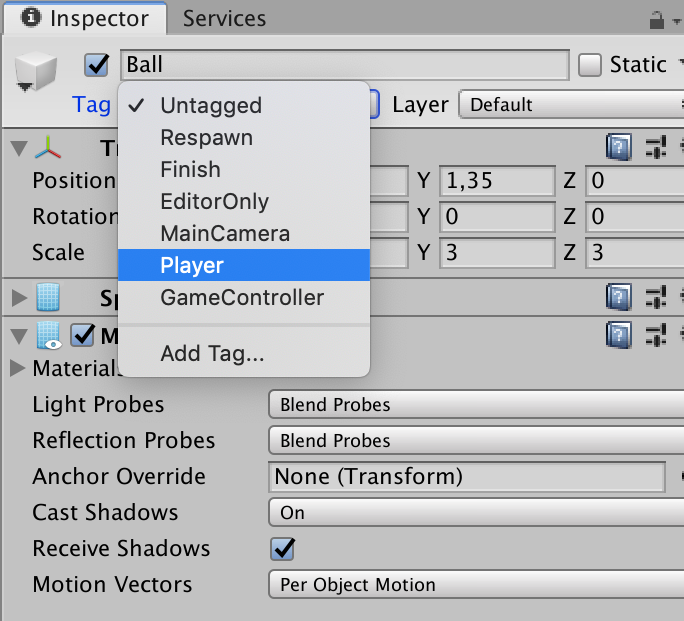
Using Tags in Scripts
1 2 3 4 5 6 7 8 9 10 11 12 13 14 15 16 17 18 19 20 21 22 23 24 25 | // Finding the player from within a script attached to the enemy using System.Collections; using System.Collections.Generic; using UnityEngine; using UnityEngine.AI; public class Enemy : MonoBehaviour { GameObject player; NavMeshAgent agent; // Start is called before the first frame update void Start() { agent = GetComponent<NavMeshAgent>(); // Find the player in the game player = GameObject.FindGameObjectWithTag("Player"); } // Update is called once per frame void Update() { // set the enemy destinate to player agent.SetDestination(player.transform.position); } } |
Layers
Layers allow us to define some common functionality across unrelated game objects, e.g we can hide objects in the same layer from the camera, which objects should ignore a Raycast and which object we would like to see in the Scene view.
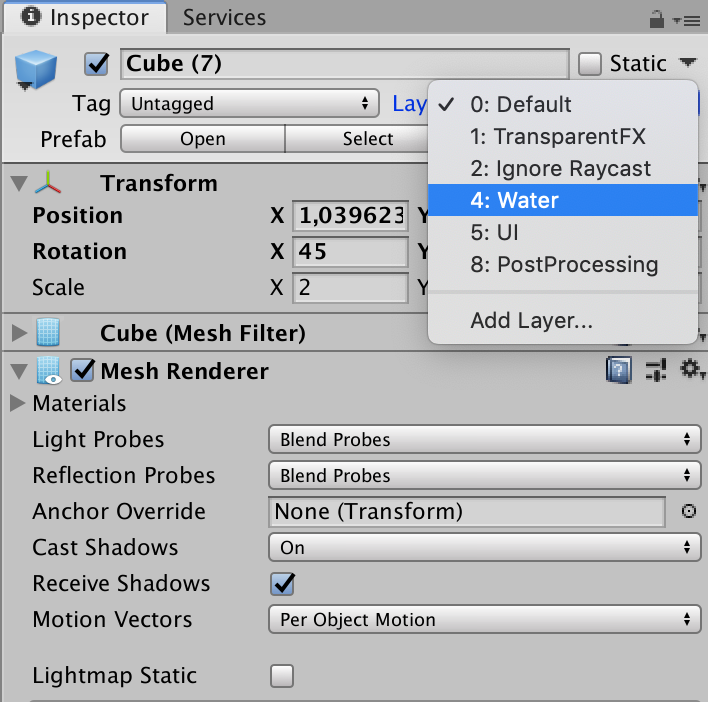
If the layer is there, we can add a new layer.
Adding a New Layer
- Click the Layer drop down
- Choose Add Layer
or alternatively we can add layers by using the menus byt choosing Edit -> Project Settings -> Tags and Layers